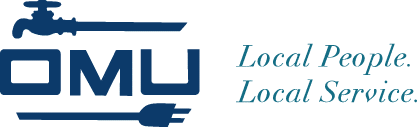What is an ONT?
ONT is an acronym for Optical Network Terminal. The ONT is what brings the internet into your home. It has 2.5GHZ and 5GHZ WiFi capabilities, and 4 Ethernet ports so you can directly connect a device.
Is my ONT working?
- You will know the ONT is working by the green LEDs on the side of the ONT. The Power LED should remain a solid green, and the Broadband, Service, WiFi, and/or Ethernet 1-4 LEDs will flash green as traffic is moved from your ONT to the internet. Unless you are rebooting the ONT all LEDs that are lighting up should be green.
- Not all LEDs will light up all the time, only the Power, Broadband, Service, and WiFi LED will be lit up all the time. See LED States and Status (Green/Red/Amber) section below for a detailed description of LED indicators.
No LEDs are lighting up on my ONT.
- Check the AC power adapter, is it connected to your ONT, and is it plugged into wall outlet.
- If the AC power adapter is connected to ONT and wall outlet, and the ONT still doesn’t have power check wall outlet to make sure it has power.
- If wall outlet is working and ONT still doesn’t have power call Customer Service.
Broadband/Service LEDs are not on.
- Check the white fiber cable and make sure it is connected to the fiber wall outlet.
- If white fiber cable is connected and no Broadband/Service LED call Customer Service.
WiFi LED is not on.
- Log onto your ONT.
- Select the Wireless icon.
- Make sure Wireless Radio is turned on.
- If Off is selected, Select On and Click Apply.
- Select 5G Network (left side of screen).
- Make sure Wireless Radio is turned on.
- If both are turned on and there are still no WiFi LED call Customer Service.
Ethernet LEDs are not on.
- The Ethernet LEDs will only be on when a device is connect to the ONT through an Ethernet cable. I.E. your PC doesn’t have a wireless capabilities so you connected it to the ONT with an Ethernet cable.
What needs to be connected to my ONT?
- The only cables/wires that need to be connect to your ONT are the AC power adapter and the white fiber cable.
- The white fiber cable is connected to your ONT on the front under a cover.
- The AC power adapter in connect to your ONT on the back towards the bottom of the ONT and is labeled power.
- The only other cable you might have connect to your ONT are Ethernet cables that directly connect a device to the ONT via an Ethernet port.
Does it matter which Ethernet port I use?
- It doesn’t matter which Ethernet port you use but a good rule of thumb is to always use port 1 first.
What is the difference between 2.4GHz and 5GHz wireless?
- The primary difference between the 2.4 GHz and 5GHz wireless frequencies is range as the 2.4GHz frequency is able to reach farther than the 5GHz frequency.
- The second difference is the number of devices on the frequencies. 2.4GHz suffers more interference than 5GHz.
- Fewer devices are capable of using the 5GHz channel than the 2.4GHz channel.
How do I log onto my ONT and change settings?
- Look for sticker on the side of ONT with a Username and Password.
- Open your Web Browser (i.e. Internet Explorer, Chrome, Firefox, Safari).
- Enter 192.168.1.1 into the address bar and press enter.
- The Residential Gateway User Name and Password screen will appear, enter the User Name and Password and click Login.
- You will now have access to the GUI (Graphical User Interface) where they can make changes to their ONT.
My WiFi is not working.
- Log onto your ONT.
- Select the Wireless icon.
- Make sure Wireless Radio is turned on.
- If Off is selected, Select On and Click Apply.
- Select 5G Network (left side of screen).
- Make sure Wireless Radio is turned on.
- If Off is selected, Select On and Click Apply.
- If both are turned on and still your WiFi is not working call Customer Service
How do I change my Wireless Password?
- Log onto your ONT.
- Click the Wireless Icon.
- Select Security under the Wireless menu (left side of screen).
- Type your personal password in the Custom Security Key box.
- Click Apply.
- Select 5G Network in the Wireless menu (left side of screen).
- Select Security.
- Type your personal password in the Custom Security Key box.
- Click Apply.
- We recommend you set both passwords the same so it will be easier for you devices to connect.
How do I change my Wireless Name or SSID (Service Set Identifier).
Service Set Identifier (SSID) is used to identify this gateway device for connection to other wireless devices. The SSID may be broadcast to publish its value to aid in connecting this device to other wireless devices or it may be hidden to prevent unauthorized access. The factory-defined SSID values may be redefined to a user-specified name.
- Log onto you ONT.
- Click the Wireless Icon.
- Select SSID Setup under the Wireless menu (left side of screen).
- Type new SSID name in the Rename SSID box.
- Click Apply.
- Select 5G Network then select SSID Setup.
- Type new SSID name in the Rename SSID box.
- Click Apply.
- We recommend you name both 2.4G and 5G the same name so your device can choose the best Network for the device, but you can name them different names if you wish.
What is WPS and how do I use it?
WPS provides a secure way to establish a wireless network by sharing the wireless key between the device and wireless client.
- Press the WPS button located on the front of the ONT. WPS stays active for 2 minutes to allow you ample time to connect your wireless device.
- On your Wireless Device (i.e. laptop, tablet, smartphone) select your Wireless network and you will now have access to your WIFI (no password needed).
How do I Restrict Internet Access to a device(s)?
- Log onto your ONT.
- Select the Advanced Icon.
- Scheduling Access – Limits can be applied to your Wireless Network devices (i.e. PC, laptop, tablet, smartphone, gaming system) as to the time and day these devices can access the Internet. Configurable by device name or MAC address.
- Service Blocking – Service blocking prevents specific devices from accessing internet applications (i.e. AOL Instant Messaging, Xbox 360, PSP, PS3, Call to Duty). Blocking is accomplished by creating an association between a service and device name or IP address
- Website Blocking – Website blocking prevents specific internet sites from being accessible. Blocking is accomplished by associating a specific URL with a device name or IP address.
What devices are connected to my ONT?
- Log onto your ONT.
- Select the Status icon.
- Under the Status menu (left side of screen) select Devices.
- All devices connect to your ONT will be listed.
- Select Show inactive devices check box to view all devices that have been connected to your ONT.
LED States and Status (Green/Red/Amber)
Power LED
- Off: Power is off. There is no power to the unit or the UPS battery is missing or failed and cannot provide back-up power.
- Green: Device is booting up. All hardware and software self-tests are fully functional.
- Solid Green: In boot-up mode, device is powered on and boot-up is complete.
- Solid Red: In boot-up mode, red during hardware boot-up test. Remains red if the hardware test fails.
- Solid Amber: In boot-up mode, turns amber during the software image boot test. Remains amber if software test fails.
- Flashing Amber: Device is performing a local firmware upgrade. If successful, unit reboots. If unsuccessful, LED returns to solid green.
- Solid Amber after Mechanical Reset: When the reset button is held in for more than 5 seconds, the device is ready to reset to factory default values
- Flashing Green/Amber: During a remote TR-069 upgrade, the Power LED blinks amber, then green in one second increments. Repeats until remote upgrade is complete.
Broadband LED
- Off: WAN link down or no optical or Ethernet link detected.
- Solid Green: Broadband physical connection is established. Device has ranged and synchronized.
- Flashing Green (slow): WAN link has been detected, carrier signal is present. Device in process of ranging and synchronizing to network.
- Solid Red: If carrier is not detected, Broadband LED turns solid red. Optical signal present but no sync due to bit errors, out of range, or no negotiate. Turns red after 2 minutes if no success above. Flashes green during initial 2 minute sync until pass or fail.
Service LED
- Off: Internet service has not been established. Physical connection may not be present or service may not be enabled.
- Solid Green: Internet service has been established. IP address or PPPoE session has been provisioned. If operating in Bridged mode, indicates that one Ethernet port has been provisioned.
- Flashing Green (slow): IGD Layer-2 Bridged Mode: No ports configured for RG mode. WAP mode or all interfaces configured using EWI or TR-069 as transparent bridge.
- Flashing Green (activity): RG Mode (IPv4 or IPv6): Internet service established, IP activity seen on connection between WAN-to-LAN or LAN-to-WAN.
- Solid Red: Internet service attempted to establish connection in RG mode but failed to an IP address or provisioned PPPoE session.
4GHz WiFi LED
- Off: Radio is OFF or has not been enabled.
- Solid Green: Radio is ON but there are no clients associated or no wireless activity. A client may be associated to the radio/SSID but may be idle.
- Flashing Green (slow) Radio is ON and has at least one client associated to it with wireless activity. The flickering of the light is roughly synchronized to actual data traffic.
0GHz WiFi LED
- Off: Radio is OFF or has not been enabled.
- Solid Green: Radio is ON but there are no clients associated or no wireless activity. A client may be associated to the radio/SSID but may be idle.
- Flashing Green (slow): Radio is ON and has at least one client associated to it with wireless activity. The flickering of the light is roughly synchronized to actual data traffic.
Ethernet (1-4) LED
- Off: No Ethernet link established or device connected to port may not be powered.
- Solid Green: Device is connected to the associated port, Ethernet.
- Flashing Green (slow): Activity seen from devices associated with the port. Activity of the LED is roughly synchronized to actual ingress data traffic from device to port.
WPS LED
- Off: WPS LED is off when Wireless Protected Setup procedure is not active or is disabled.
- Solid Green (3 minutes or until WPS button is pressed again): The WPS procedure has been completed successfully, a device has been associated to an SSID.
- Flashing Green (slow): The WPS procedure has been activated for Primary 2.4 and 5GHz SSID and may be in process of associating a device.
- Flashing Amber (slow): The WPS procedure has been activated for IPTV 5GHz SSID and may be in process of associating a device.
- Solid Red (up to 2 minutes): A non-security based error, such as failed to find any client or WPS procedure stopped. Recommended user action is to press WPS button to start procedure again.
- Flashing Red (Fast): The WPS procedure has detected a session overlap. Recommendation is to wait 2 minutes, then select WPS to re-attempt WPS procedure.